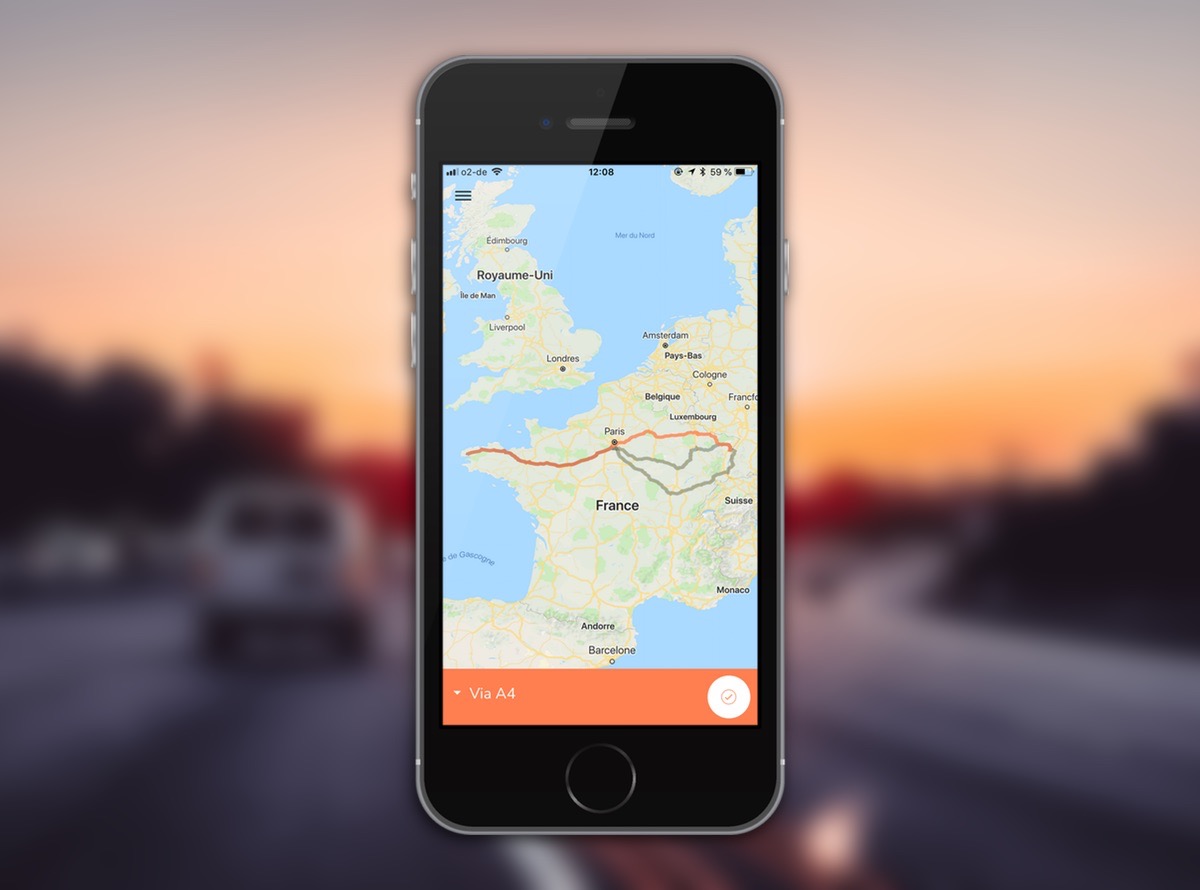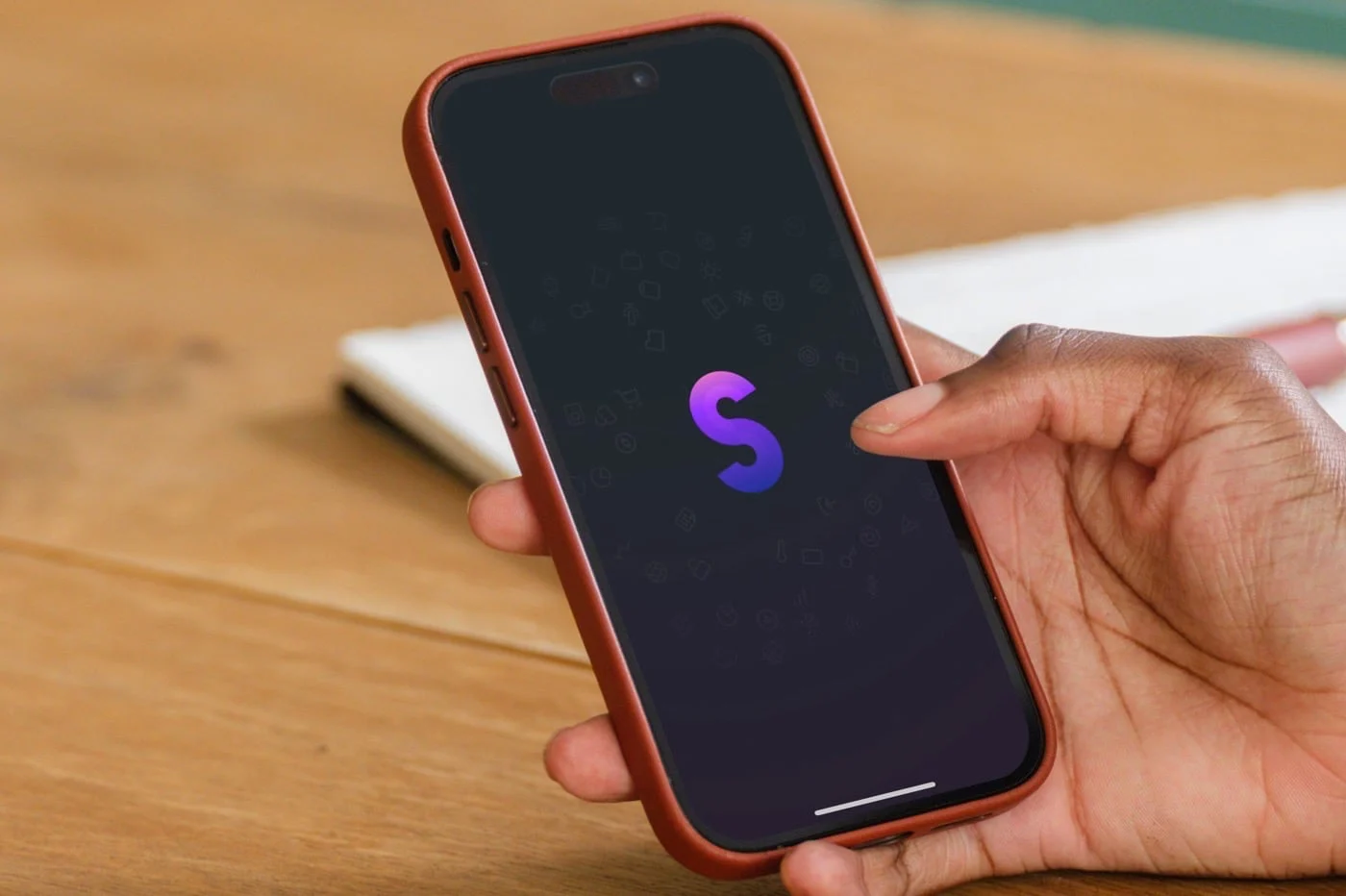更新: iOS 16 向けに記事が更新されました。
iOS および iPadOS の画面ビデオ録画機能は、チュートリアルの作成、ビデオ ゲームの共有、または操作の説明に役立ちます。その実装については以下で詳しく説明します。
ステップ 1: ビデオ録画のショートカットをコントロール センターに追加する
まず、iOS 設定に移動して、ビデオ スクリーンショットのショートカットをコントロール センターに追加する必要があります。私たちはすでにここで話しましたiOS 設定でコントロール センターを管理するために利用できるさまざまな機能を紹介します。
に行くことで設定 > コントロールセンター、したがって、コントロール センターから、特にページ内でアクセスできるコマンドを管理できます。注文をカスタマイズする。追加できるショートカットの例としては、省エネ モード、ストップウォッチ、ディクタフォンなど、画面の録画に役立つコマンドを挙げることができます。「画面録画」。対応するショートカットをコントロール センターに追加するには、次の手順を実行します。
- 言及を検索する「画面録画」リストの中で
- 一番上の名前付きリストに追加します「注文も含まれています」緑色の + を押すと
それでおしまい。すべてが計画どおりに進んだ場合、画面ビデオ キャプチャ機能のショートカットがコントロール センターに統合されます。
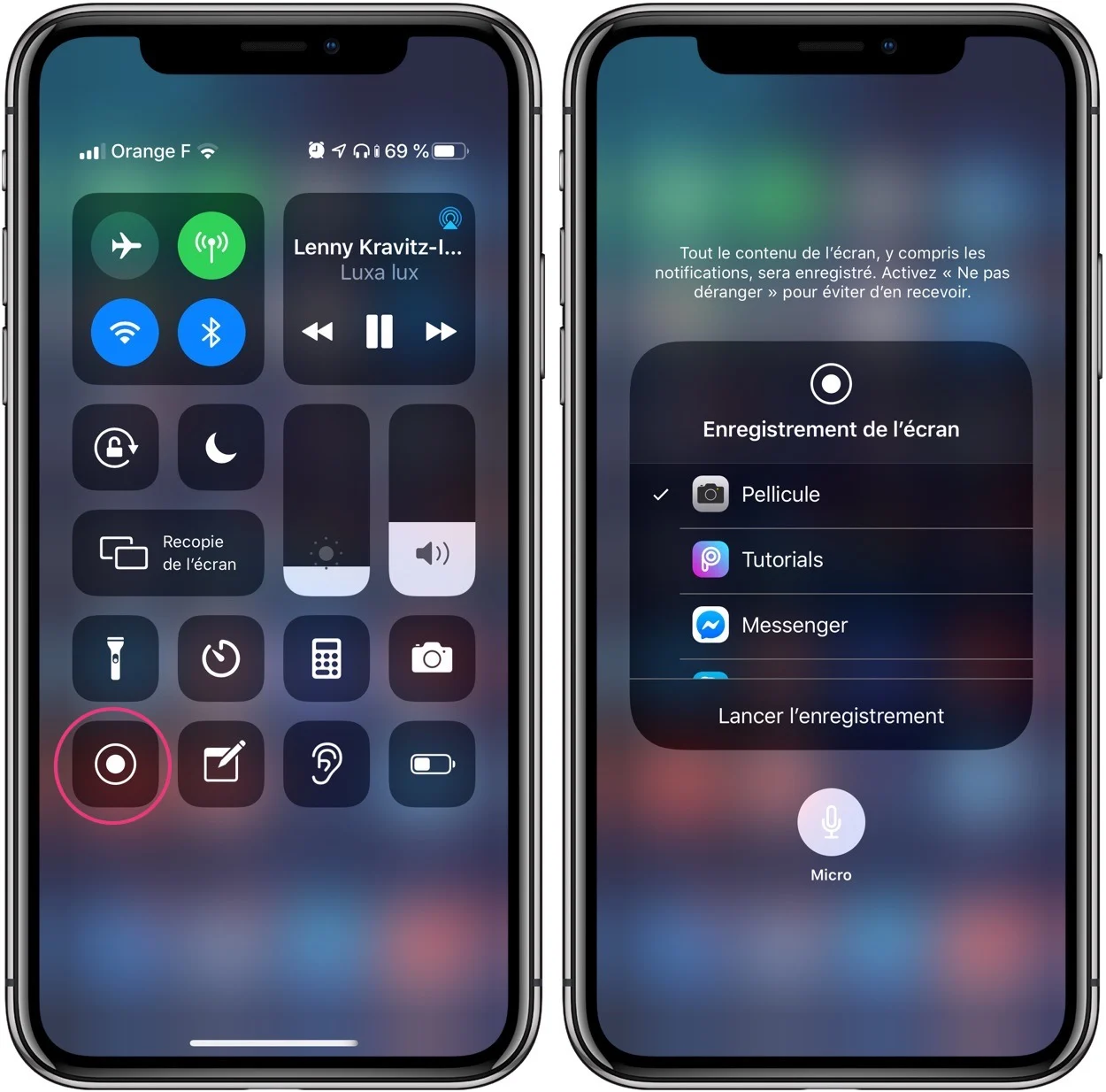
© iPhon.fr
ステップ 2: ビデオのスクリーンショットを開始する
画面録画を開始するには、まずコントロール センターを表示する必要があります。処理方法は、iPhone または iPad のモデル、および Face ID と Touch ID のどちらを利用しているかによって異なります。
- Touch ID を搭載したデバイス:画面の下から上にスワイプ
- Face ID を搭載したデバイス:画面の右上隅から下または中央にスワイプします
次に、キャプチャボタンを押すだけでビデオの録画が開始されます。
さらにいくつかの設定
ただし、同じボタンで Force Touch または 3D Touch を押すと、いくつかの追加オプションにアクセスできます。
- 「画面録画」の下: 録画の結果として得られるビデオの保存先を選択できます。カメラロールで見つけるには「写真」、またはキャプチャを直接受信して処理できる Twitch、Skype、Zoom などの他のアプリケーションを選択します。
- マイクロフォン: 「マイク」アイコンを押して、ビデオキャプチャにマイクの音声を含めるかどうかを選択することもできます。
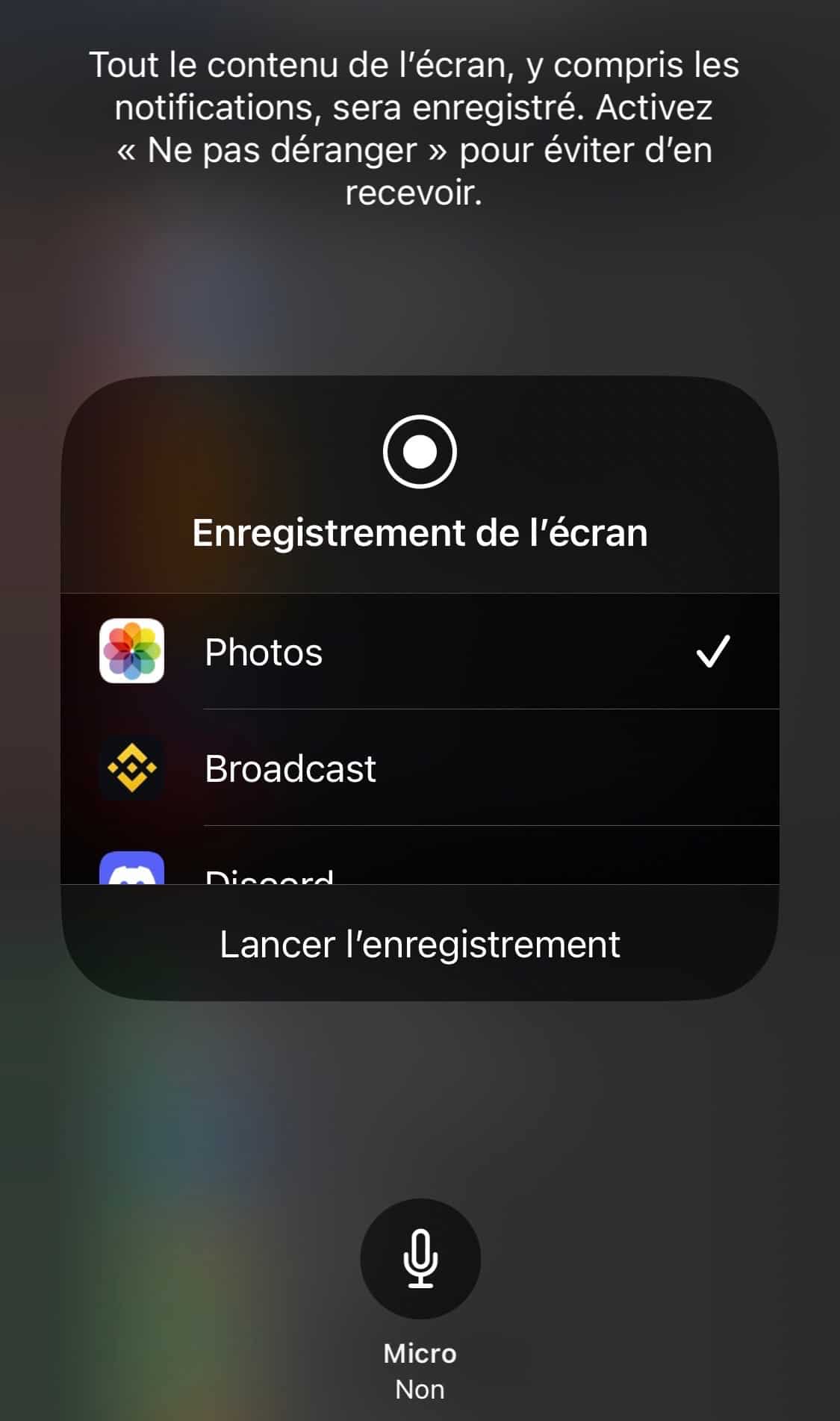
iPhone.fr による iOS のスクリーンショット
準備ができたら、「録音開始」を押す必要があります(または、これらの詳細設定を行わずに、コントロールセンターのボタンを押すだけです)。
3秒後にボタンを押します。赤でビデオキャプチャがアクティブであることを警告します。赤いインジケーターが画面の上部に表示されたままになり (Face ID を搭載した iPhone の場合はオンタイム)、録画がまだ進行中であることを示します。画面を横向きモードで録画する場合は表示されないことに注意してください。これは特にゲームに実用的です。
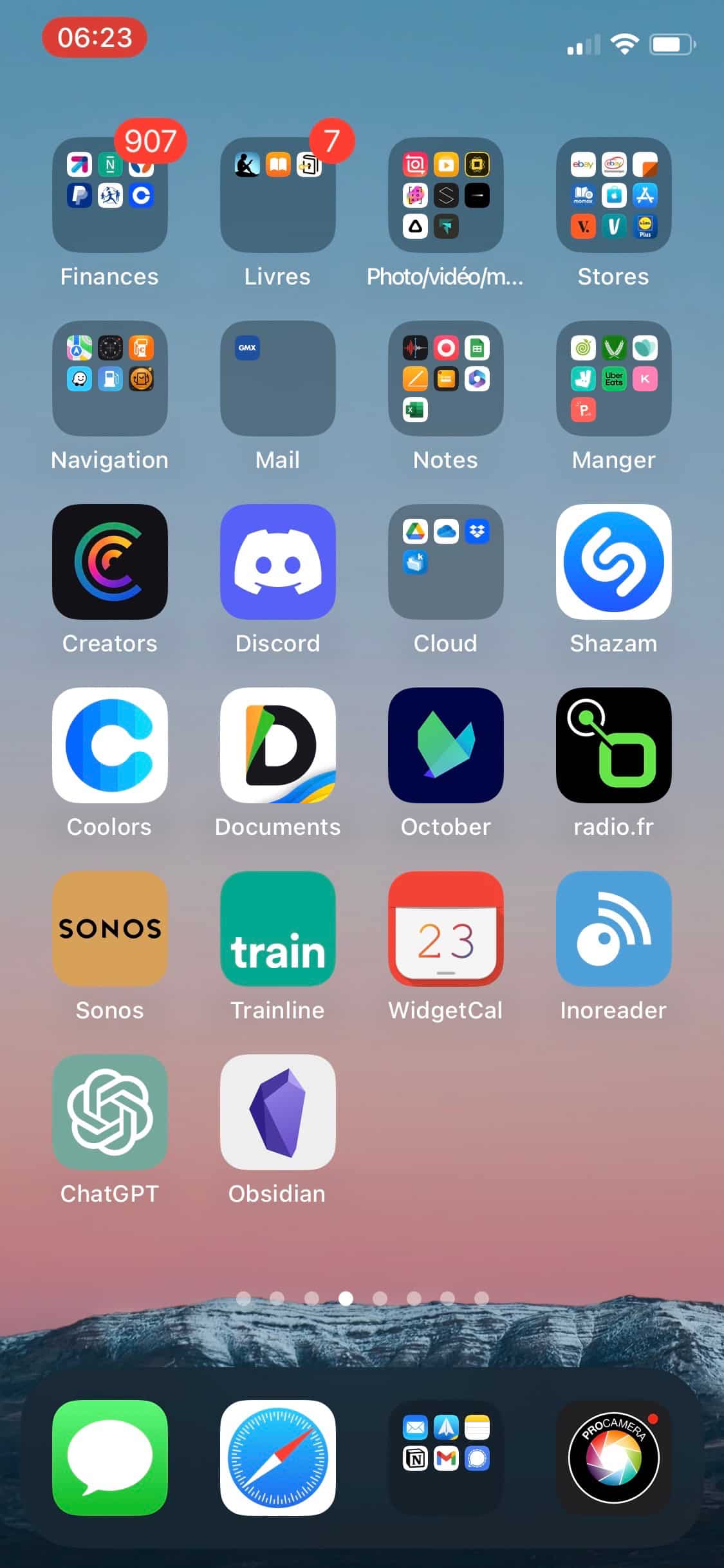
iPhone.fr による iOS のスクリーンショット
ステップ 3: iPhone または iPad のビデオ録画を停止する
録音を停止するには、コントロールセンターの同じボタンをもう一度押すだけです。ビデオはカメラロールに保存されるか、選択したアプリに送信されます。
そして、それができました!

i-nfo.fr - 公式 iPhon.fr アプリ
提供者: Keleops AG
iPhon.fr編集長。ピエールはインディ ジョーンズのように、失われた iOS のトリックを探しています。長年の Mac ユーザーでもある彼にとって、Apple デバイスには秘密がありません。連絡先: pierre[a]iphon.fr.